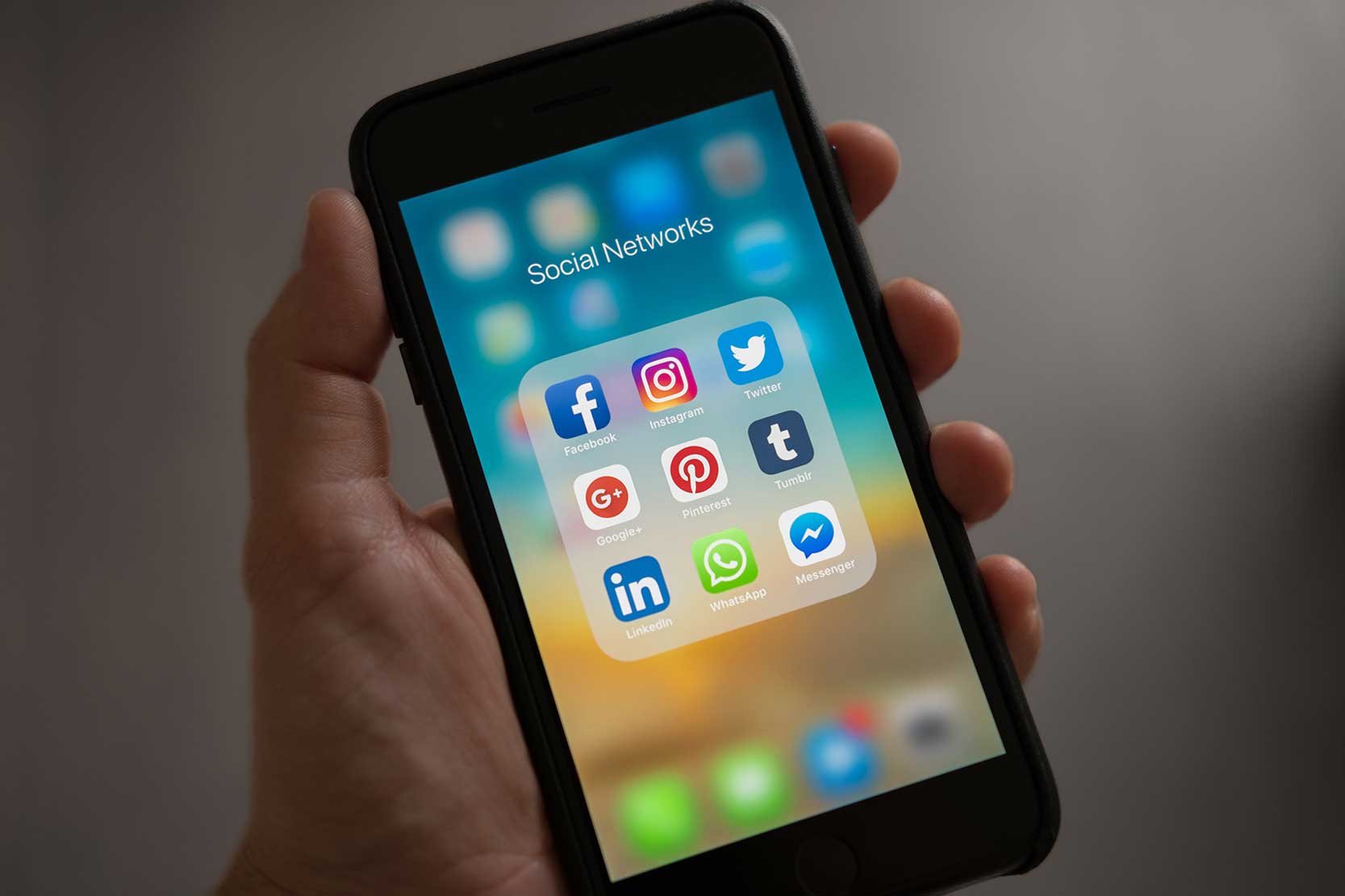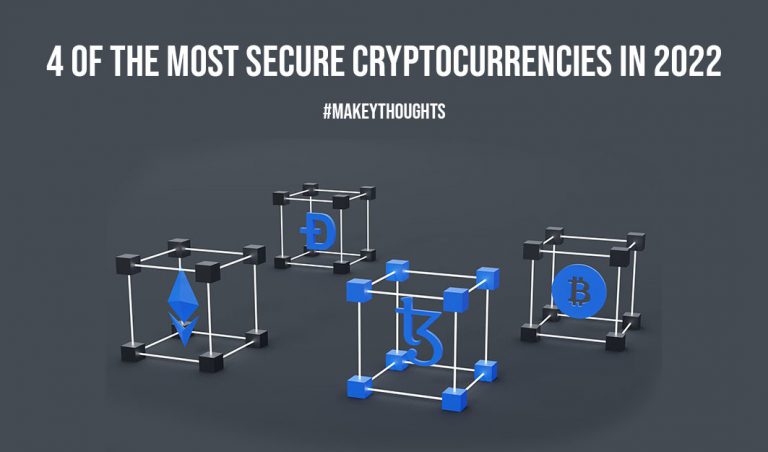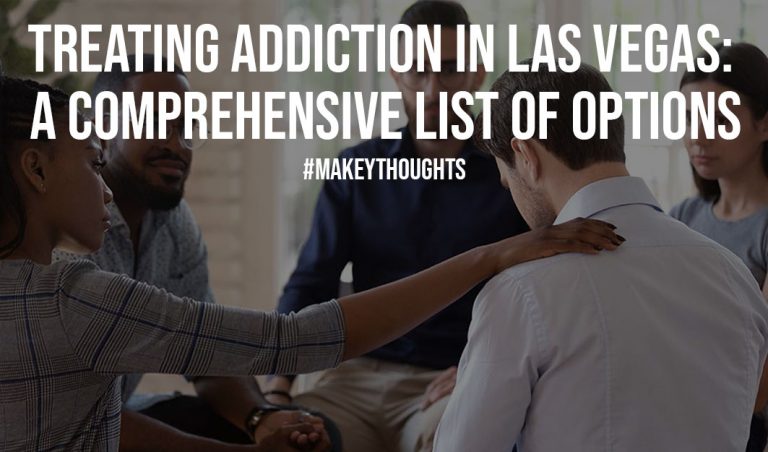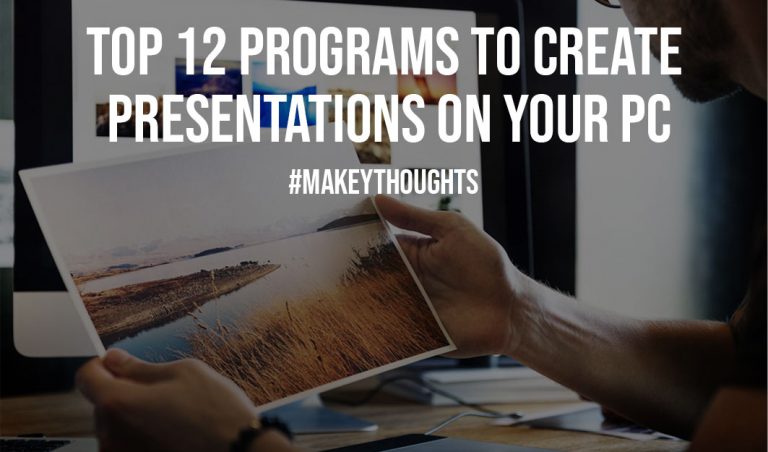Windows is Finally Catching up with Apple’s AirDrop Feature
If you’ve ever used a macOS product, you can probably relate to the ease of file transfer across different devices. Sending a photo, video, file, or even a link is so much easier with AirDrop. Android and Windows. If productivity is your concern, then you couldn’t find anything better than Apple’s ecosystem. Their ease of usage is one of their main selling points.
Windows and Android were lacking in this regard and there was no direct way to transfer files between different devices until now. Google took the lead and introduced Nearby Share, its solution to transfer files across different devices with the same ease. Then, Windows got on board and made it much easier to transfer files between Android and Windows.
Now you can enjoy uninterrupted productivity sessions on all of your devices with almost the same ease. First, you’ll need to install Nearby Share on your Windows computer or laptop.
We recommend using high-speed internet like CenturyLink to set up Nearby Share and continue enjoying seamless productivity across all devices.
Nearby Share on Android
All Android Devices running on Android 6 and above already come with the Nearby Share feature installed by Google. You don’t need to install any app for it and you can access it through your phone’s settings.
Just look it up from the search bar and turn on the device visibility so it can detect nearby devices and it’ll show the nearby devices in the list below. You can then choose the device you want to pair with by clicking on it and you’ll get a notification if the connection was successful.
If you frequently need to use Nearby Share, you can bypass this whole process and head over to the status bar by pulling it down from your home screen. Click on the Nearby Share icon and the list of devices that can be paired will pop up.
If you don’t see it, then you can customize your notification panel by clicking on the little pencil that lets you rearrange the icons and select Nearby Share from there.
Also Read: Switching to a New iPhone Will Be as Easy as ABC with this Guide
Nearby Share on Windows
Setting up Nearby Share on Windows requires a bit of work. First, you’ll need to install the Nearby Share app from Microsoft Store. The app is still in its beta phase but it’s available to the public. When the installation is complete, you’ll have two options. Either you can continue by logging in to your Google account, or use it without an account.
Keep in mind that if you use it without a Google account, the features will be limited, so it’s better to use it with your Google account.
Using Nearby Share
After signing into the app, you’ll see two options; sending and receiving. You can control who can send files by switching between the privacy modes; contacts, your devices, or everyone.
You can also set it to “No one,” and your device won’t receive any files from nearby devices. Moreover, you can turn the visibility on for everyone for a few minutes if you’re pairing up with someone for the first time.
Now the app is all set up and you’ll see a blue icon telling you that your device is ready to receive files. You can select any file from your phone or computer and choose your computer’s name and the transfer will appear in this window.
Android to Android File Sharing
You can use Nearby Share on Android devices directly, or via the Google Files app. Admittedly, it works better with the Files app. But if you don’t want to install the app, it’ll still work. To share a file, open the Google Files app, and select the file. Then, you’ll see the nearby contacts which can receive the file.
Click on the contact name you want to send the file to, and the file transfer will start. A little green checkmark will let you know when the file transfer is complete.
Windows to Android File Sharing
Alternatively, if you want to send any files to a device, simply drag the files into the window and it’ll initiate the transfer after you select the device. You can also browse the file explorer and select multiple files from a specific location. Make sure to turn on Nearby Share on your phone before choosing the files so your computer can discover and list your phone.
Also Read: Top 4 Apple Arcade Games
Conclusion
Now you know how to use Nearby Share. You can share files between Androids and Windows computers. It might seem difficult at first, but the process is effortless once you set up your devices. Then, it only takes a few clicks to share the files. There’s no need to first upload the files to Google Drive or use third-party software for file transfer, just like Apple’s AirDrop.