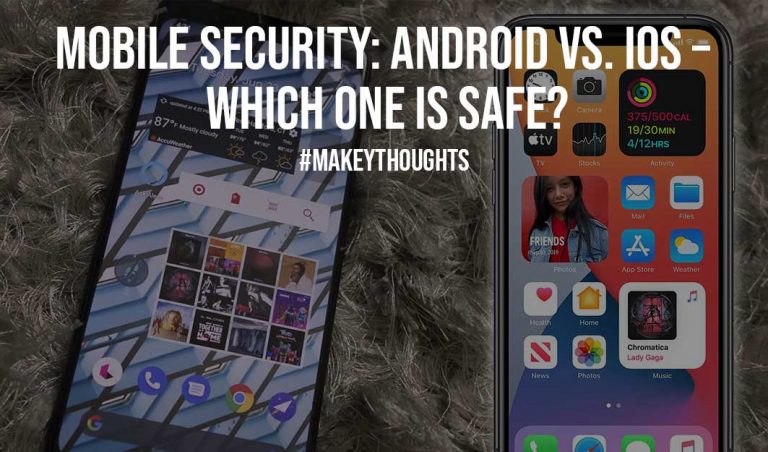Windows 11: 5 Actions to Help You Optimize It
Windows 11 features new technologies and better optimization for an enhanced experience. While Windows 11’s default settings are ideal for great performance, you can leverage various factors to optimize your system for optimal performance, as seen below.
1. Perform Defragmentation on Your PC
Defragmentation can boost your PC’s performance, especially when using a hard drive instead of an SSD (solid-state drive). This process rearranges data, facilitating faster access and boosting the performance of your PC.
Windows performs defragmentation automatically. However, there are various methods you can use to perform a hard drive defragmentation process regularly. The defragmentation process on Windows 11 is nearly similar to Windows 10. Defragmentation is ideal for hard disk drives because it assembles files instead of disintegrating them. This process reduces your PC’s read-write head movement when accessing files. The speed at which a hard drive recollects data depends on the read speed and seek time. These factors define the time the controller arm takes to navigate to the data location and read the data.
Defragmentation reduces the time a hard drive takes to search data. To perform the defragmentation process in Windows 11, start by launching “Run” from the start menu or pressing the Windows button + R simultaneously. Type “dfrgui” and press the enter key to confirm the command. Choose the hard disk you wish to defragment and press “Optimize.”
Also Read: 3 Ways Hackers Steal Our Data Online
2. Disable Apps to Prevent Automatic Running
Third-party apps can influence the performance of your PC. When you have many apps launching automatically upon starting or restarting your Windows 11 PC slows it down.
Some apps start automatically and run in the background without your knowledge. Apart from taking up space, any software you don’t use creates registry entries and temporary files. While some people prefer the Windows version of apps, browser extensions can give you a great experience without slowing down your PC.
For example, you can opt for the easy to use Chrome VPN extension option, which provides you with a similar service as a Windows-based VPN would. A VPN extension is a convenient and lightweight method to connect a website browser to a VPN server. A VPN connection encodes all the data coming from and to your web browser before routing it via the server. It also hides your IP address and location.
To disable startup applications on Windows 11, press the Windows key on your keyboard or click the icon on the taskbar. Type “startup” to launch “Startup Apps” and click the option. A list of apps with the option to launch automatically will appear with a toggle displaying “On.” Click the “On” toggle to disable the apps from launching automatically.
3. Free Storage Space
Windows 11 has an inbuilt tool to free up storage space on your PC. The storage tool can come in handy when you’re running out of space and optimize the performance of Windows 11.
To use the storage tool, start by pressing the Windows key on your PC’s keyboard or clicking the Windows icon to launch the start menu. Type “storage” to reveal “Storage settings” and click on it. A list of the top categories where your storage is used most on the main drive will appear. Navigate to Temporary files to reveal a list of file types automatically selected by Windows 11.
You can also free more space from “Delivery Optimization Files,” “System error memory dump files,” and “Recycle Bin.” Click “Remove files” before clicking “Continue” to delete the selected files.
You can clear more space if you have multiple drives by navigating to “Advanced storage settings.” Click “Storage used on other drives” to reveal a list of all the drives on your computer. Now click the drive you want to clean. Here, Windows doesn’t pre-select file categories, as in the main drive. Exercise caution to avoid deleting important files.
4. Deactivate Visual Effects
Windows 11 has various animations for different actions, such as closing, maximizing, and minimizing applications and actions running in the Taskbar. While visuals transform the appearance of your PC’s interface, they utilize system resources that affect the battery life and reduce the computer’s performance.
To manage visual effects on Windows 11, click “Accessibility” and proceed to the “Visual effects tab.” Disable “Animation effects” to turn them off on Windows 11. This process will only work if you have Administrator rights.
5. Uninstall Outdated Programs
Free up more space on your PC by uninstalling outdated programs you no longer use. Navigate to the settings option and click the “Apps $ features” menu. You can also access it by pressing the Windows key and X simultaneously.
Scroll to the program you want to uninstall and click on the three-dot icon. Choose “Uninstall” and press the option to uninstall the program.
Also Read: How to Remove Your Personal Data from the Internet?
Finally
Use the above tips to optimize your Windows 11 PC for an enhanced experience.